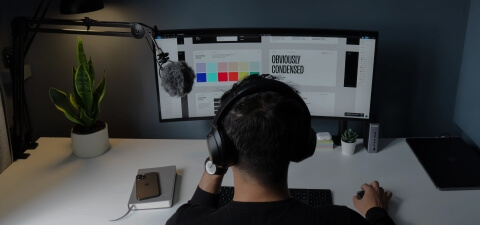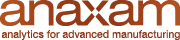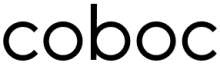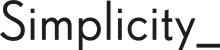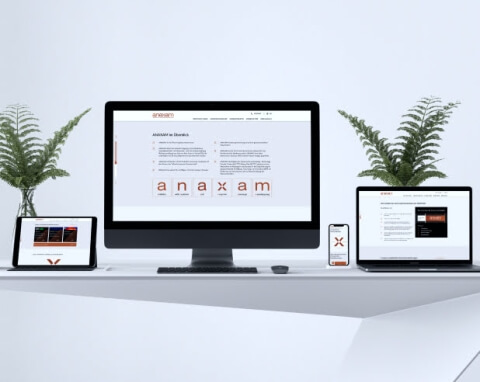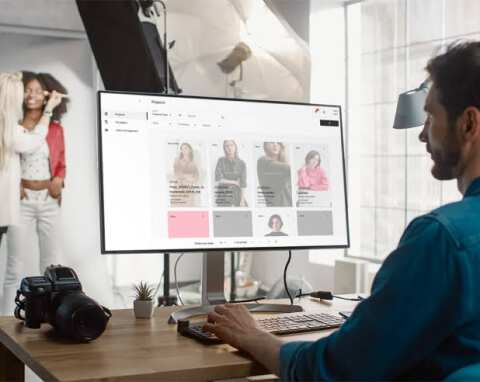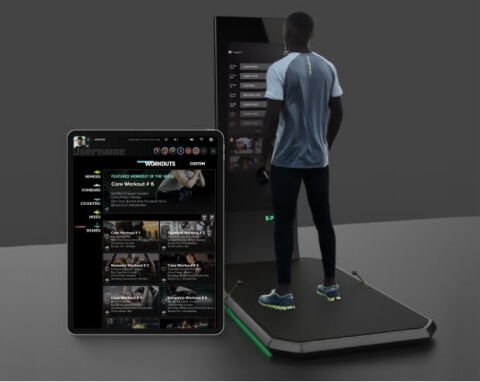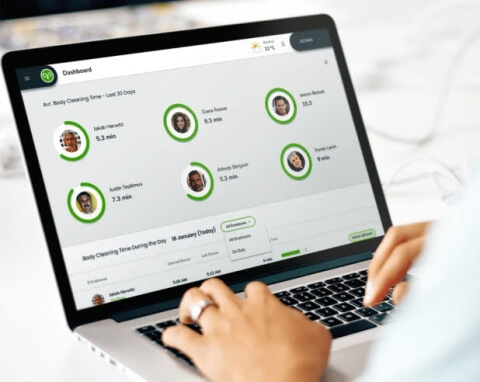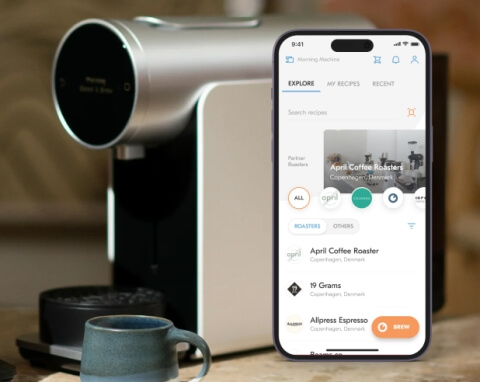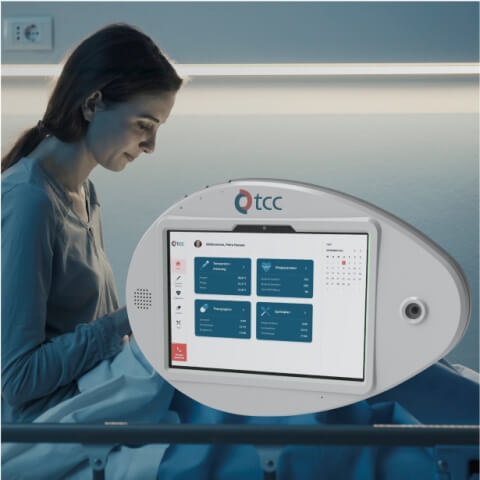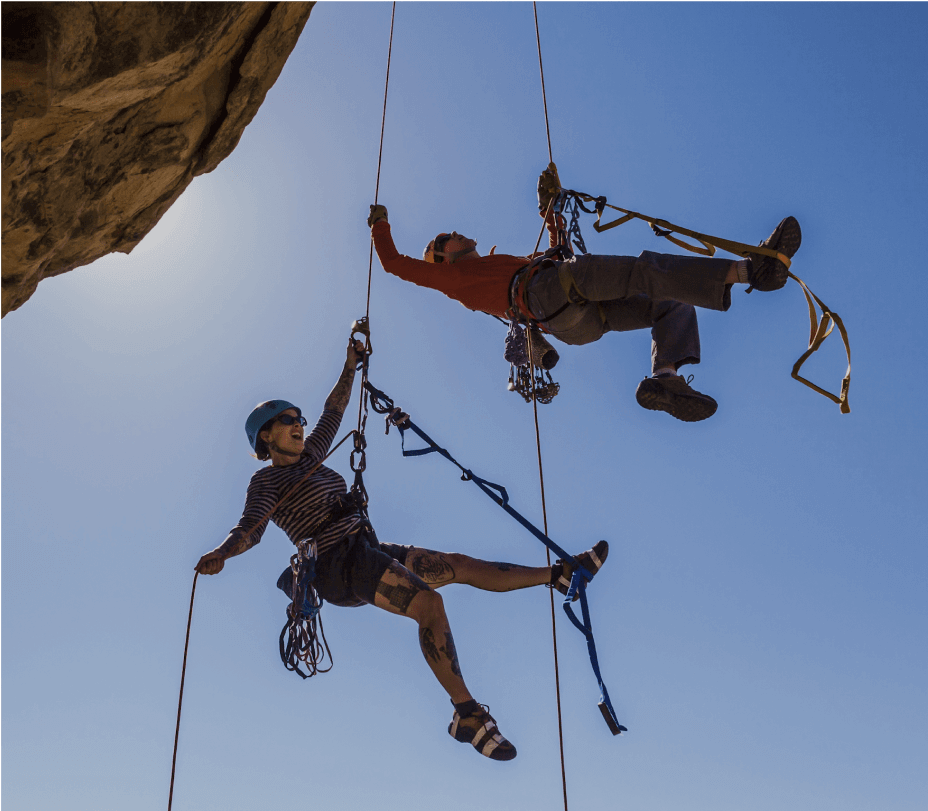UX research & audit
Validate your product design functionality and usability for your end users with our help. Putting your users' needs first, our BA will deeply research your audience's requirements and expectations, considering your business goals.
Deliverables:
- User personas
- User stories
- Customer journey mapping
- User flows
- Information architecture
- Low-fidelity wireframes
- BA deliverables

UI design
Get a modern, intuitive, and accessible product visual, considering your business requirements and industry standards with our UI design services. Our specialists ensure your users get a functional interface based on the previously defined needs and expectations regarding your product.
Deliverables:
- Moodboard
- Mockups
- Interactive prototype
- UI kit (Design system if needed)
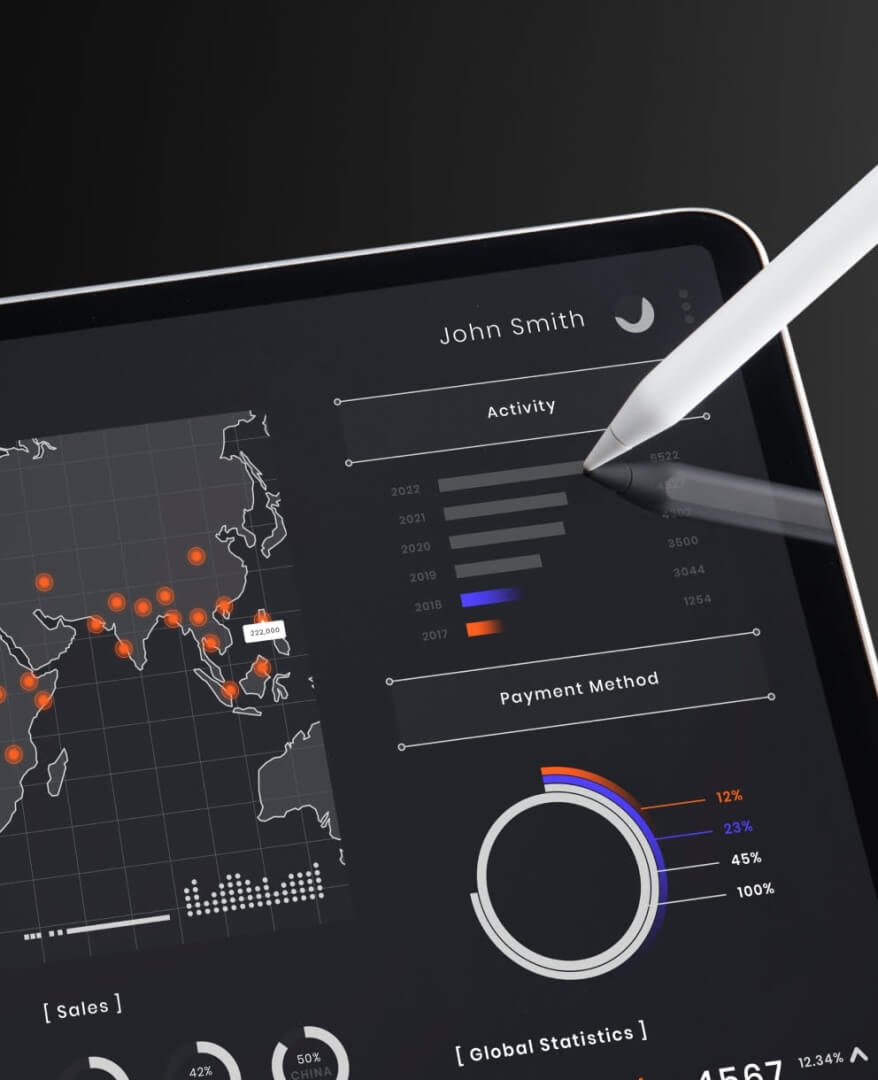
Full-scale design
Turn your business idea into a visually appealing and functional product with our expert team. Combining user experience research and the best UI practices, we create a problem-solving, intuitive, and consistent UI/UX design that matches your end users' needs.
Deliverables:
- User personas
- Customer journey mapping
- User flows
- Information architecture
- Low-fidelity wireframes
- Moodboard
- Mockups
- Interactive prototype
- UI kit (Design system if needed)
- BA deliverables
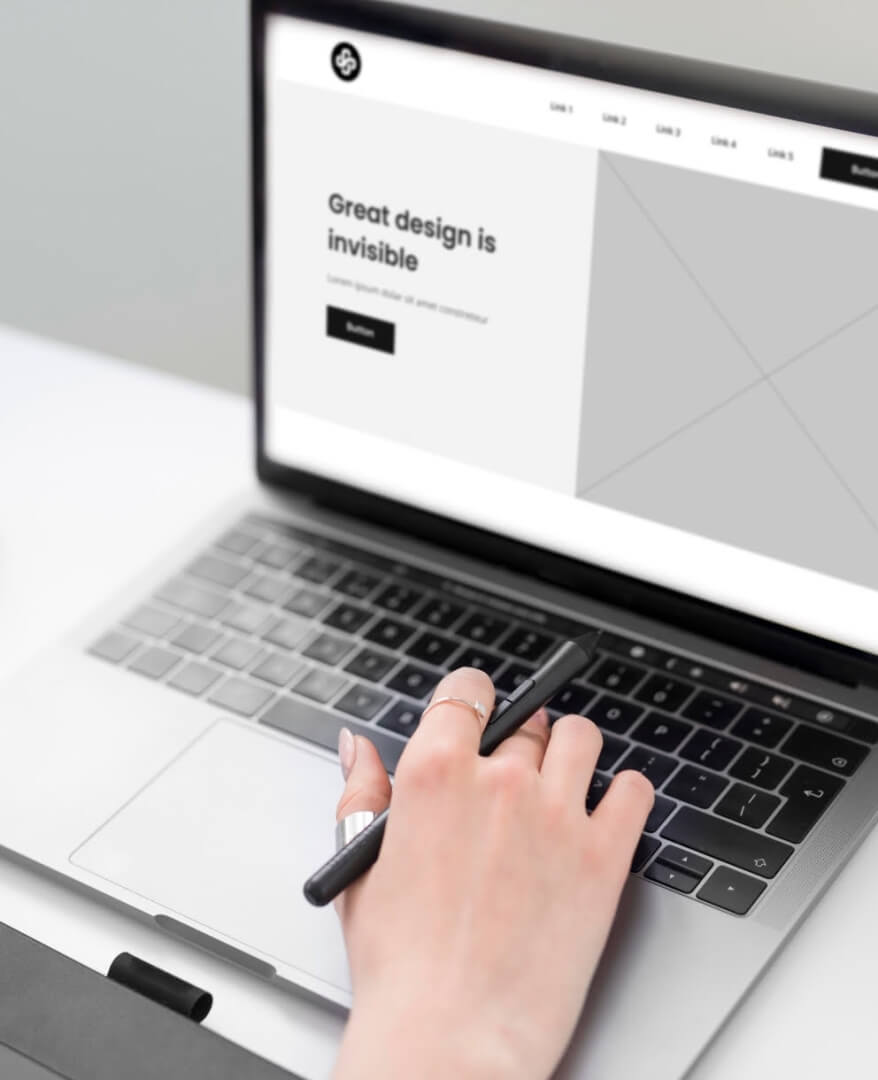
Product redesign
Request a professional deep review of the current platform's UI/UX so we can implement solutions to increase user engagement and the overall in-app experience. It can be a UI touch-up to improve the visual of your digital solution or a fundamental redesign with a completely new product visual.
Deliverables:
- Wireframes
- Moodboard
- Mockups
- Interactive prototype
- UI kit (Design system if needed)
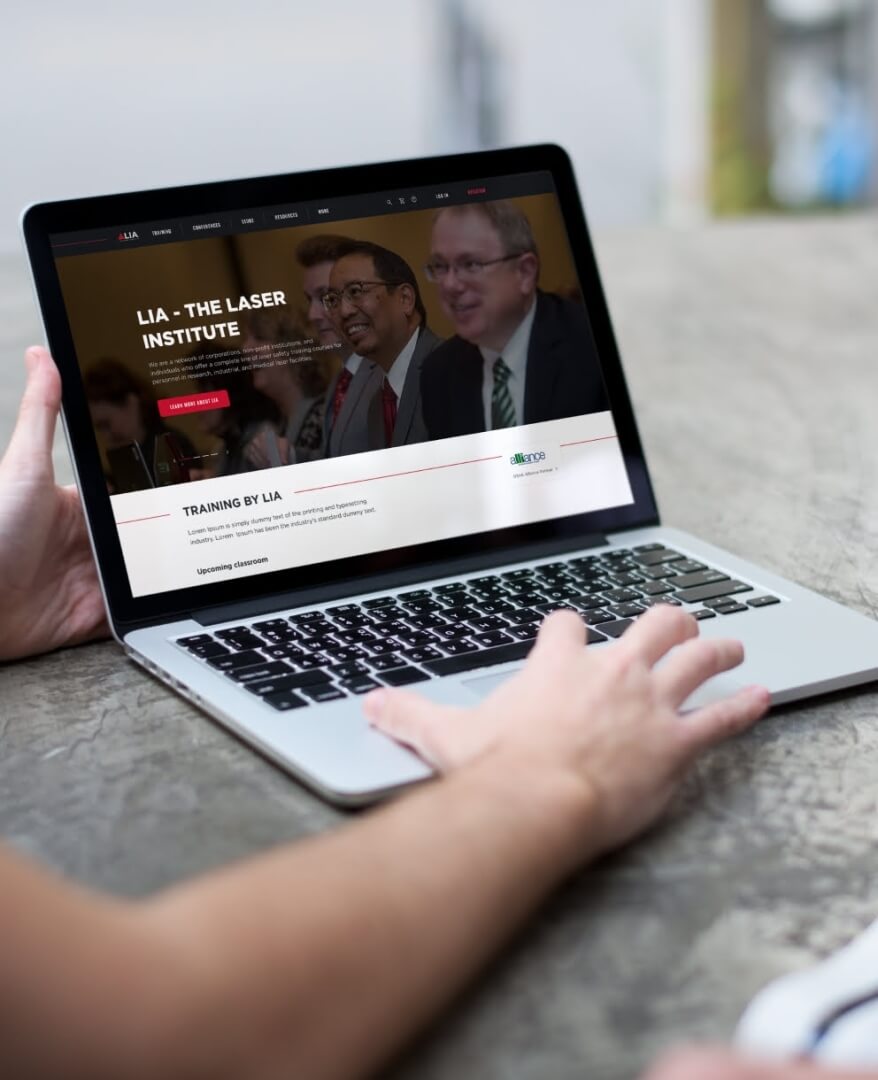
Our UI/UX design process
Discover
Collecting insights to outline your business goals and users' needs make your product’s UI/UX accessible, convenient, and marketable.
Activities:
- Stakeholder interviews
- Competitor analysis
- User research
- Sketching & Wireframing
- Estimation and preparation of design proposals
Design
Creating accessible and easy-to-navigate UI that includes interactive prototypes comprising schematic wireframes, mockups, and graphic animation. It allows us to test the product usability and content perception before development, ensuring user engagement and interaction with content.
Activities:
- High-fidelity wireframes
- Creating mockups
- Interactive prototyping
- UI kit setting
Deliver & Testing
Delivering the final design document that meets industry requirements to proceed with the development. After design implementation, we test the live product's behavior to ensure the product works as expected, reveal the pain points, and fix them timely.
Activities:
- Design system maintenance
- Usability testing
- A/B testing
Client experience
With Lemberg Solutions, I have a long-standing partner in Drupal development at my side, who works professionally and on schedule, and whose employees put their heart and soul into the project. The partnership between Lemberg Solutions and Digitalution could prove again with this project that nothing is impossible.

Services & Cooperation models
Why choose our UI/UX design services?
Comprehensive UI/UX design services expertise
Leverage the best practices in designing digital solutions, following essential UI/UX requirements for usability, accessibility, responsiveness, and consistency with your branding.
Longstanding background
Get a reliable partner who has successfully designed, developed, and delivered dozens of solutions, from simple landing pages to scalable corporate websites and portals in automotive, healthcare, ecommerce, public sector, and other industries.
360° engineering services
Cover all engineering needs with our end-to-end development services, from app idea validation to UX services and UI services, engineering, testing, product launch, and support.
High security & quality management standards
Ensure your product follows well-established security and quality development standards with us, as we are an ISO 9001:2015 and ISO 27001:2013-certified company.
Talk to our UI/UX design experts
Reach out to Nazar to discuss your business needs and learn more about the UI/UX design services we deliver at Lemberg Solutions.

With over 8 years of experience, Nazar specializes in delivering usable UI/UX designs for digital solutions, from web, mobile, and IoT applications to complex management systems and ecommerce platforms.